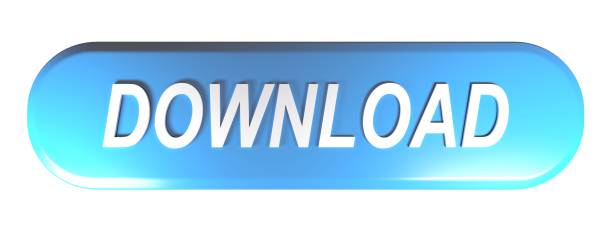Native Instruments Kontakt 6 Latest Free Download. Consequently, We share this file with the name of Kontakt6Portable.zip which you can download via the direct link below. If you want to run this app, you need to install the Windows 7/8/8.1/10 Yes, It is an Offline Installer / Full Standalone Setup. And work with the windows 32 Bit (x86. Native Instruments Kontakt 6 v6.5.2 Crack Full version For Windows & Mac. With KONTAKT 6, you can sound like a snare drum, a symphony orchestra, or anything in between, from a universe of sampled instruments. It's a simple sampler when you want it to be, and a deep sonic scripting laboratory when you need something more.
- Native Instruments Kontakt 7
- Native Instruments Kontakt Player
- Native Instruments Kontakt Vst
- Native Instruments Kontakt 13
Native Instruments' Kontakt Player should be a staple of any serious producer's toolbox, if it somehow isn't already. The sheer number of high quality sample libraries is astounding. When you get one of those libraries you will want to know a few key procedures about how to make things run smoother, quicker and take up less resources, like RAM and CPU.
Luckily for you, I have three techniques that are sure to make you and your computer happy in that regard!
Saving RAM…. Lots of RAM!
If you don't have a stacked machine with 32 GB of lightning fast RAM, like most of us, then this trick is for you. It's called the 'Purge' function. Some larger, more complex instrument libraries come with Purge functions built in to the GUI, usually marked with a P. Take NOVO by Heavyocity for example. If you look next to the articulation and mic position options you can see a P (purge). Each one of those Ps represent another set of samples loaded into RAM. If you click that button all the samples for that articulation or mic position will be purged from memory. This means it frees up RAM for other processes.
However, it also means that the samples will need to be loaded again if you want to use them in the future. Don't worry though, they don't get erased or anything. Not all instruments have the built-in purge function, but the Kontakt player itself does and this method can go quite a bit further. Using this technique, you can load samples on a note by note basis. As you can imagine, this will save you tons of RAM!
Native Instruments Kontakt 7
The Process
Go to the Purge menu in the Kontakt instrument shell. It's located directly under the camera (snapshot) icon. From the options, click 'Reset Markers'. Next, play the notes on your keyboard that you will want to use for your performance, or you can just let the MIDI clip play if you are using that method. Be sure to play through the entire performance. Then go back to the Purge menu and select 'Update Sample Pool'. This will purge all the samples that weren't marked in the last step. That could be gigabytes of RAM, depending on the instrument loaded.

You can also choose to purge all samples. Then you can manually load them as they get played. If your computer isn't the fastest in the world you will want to do this before any live performance to make sure load times aren't disruptive.
Both methods will keep the other samples on standby. You can also just hit an unloaded note to load it to memory again. Not only that, but if you ever want to go back to the initial state you can choose 'Reload All Samples' from the Purge menu.
Saving CPU with Multi Outs

You can also choose to purge all samples. Then you can manually load them as they get played. If your computer isn't the fastest in the world you will want to do this before any live performance to make sure load times aren't disruptive.
Both methods will keep the other samples on standby. You can also just hit an unloaded note to load it to memory again. Not only that, but if you ever want to go back to the initial state you can choose 'Reload All Samples' from the Purge menu.
Saving CPU with Multi Outs
The Kontakt player is meant to hold multiple instruments at the same time. If you are dropping a new Kontakt player onto a channel for every Kontkat instrument you want to use you are doing it wrong. In Ableton Live you want to use what is called the External Instrument, which will be something similar in other DAWs. Note that External Instrument is not available in Live Lite.
Native Instruments Kontakt Player
Load up an instance of the Kontakt Player 5 8out. This is going to give us 4 stereo outputs (or 8 mono), if you want 8 stereo outs (or 16 mono) load the Kontakt Player 5 16out. Make sure you can see Kontakt's Output panel. Your Output panel will probably look different than mine in the picture below, but don't worry, we are going to fix that!
Native Instruments Kontakt Vst
Now, click the + sign next to the Output item, don't worry about what is in the Output section right now, we are going to overwrite what's there.
From the popup menu input the following:
- Quantity -> 4
- Channels -> 2 (This is for stereo outputs)
- Standard / Host output -> Kt. St. 1 [1]
- Ascending Out Assignment -> Checked
- Deleted Existing Channels… -> Checked
- Make this your Default -> Checked (if you don't want to do this every time)
Hit OK and your Output menu should update.
Your first instrument will automatically be output to the channel containing the main Kontakt player. Add a new MIDI channel with the External Instrument VSTi on it. Make the following changes to the 3 dropdown menus.
- MIDI To: 1-Kontakt 5 8out (send the MIDI information from the External Instrument's channel to the Kontakt Player.)
- 2-Kontakt 5 8out (sends the MIDI to the 2nd instrument in the player.)
- Audio From: Kt. St.2/-Kontakt 5 8out (receives the output from the 2nd instrument in the Kontakt player)
There is one last thing you need to do in the instrument itself. Click the little circle with the 'i' in it. There are two settings you will want to make sure are correct: the Output and MIDI Ch. The MIDI Channel should have auto updated, but if it hasn't make sure it's set to Port A: 2. The Output will not have auto updated and you will want to change that from St.1 to St.2.
Then you should be able to play the instrument through the external instrument's MIDI channel and hear the audio routed out through that same channel. You can add more instruments. Just make sure to follow the same steps, but choose 3 for the next one and 4 for the one after that.
Quicker Load Times
Native Instruments Kontakt 13
This one is easy and you will only need to do it once, as long as you don't move the library samples. As soon as you install a new library you will want to do this before instantiating the instrument in the Konakt Player, but you can do it after if you have already used the instrument. You will want to do what is called a 'Batch Re-save'. It can be found in the Kontakt Player's Disc Icon Menu at the top of the player.
What this does is follow all the references (pathways) to the instrument and preset files and saves them. That way when you load up an instrument, snapshot or preset it doesn't need to try and find it, which can create longer load times.
This will help when loading new snapshots, instruments and cycling through presets. When you go to do a Batch Re-save you will be confronted with a scary warning message. Don't worry about it, just make sure to select the same folder you selected to get Kontakt to recognize the new library. Just the main folder, not anything inside of it.
Conclusion
Using these three techniques should have you well on your way to fully utilizing the powerful Kontakt player to its full potential. Whether you are doing so to help with a less-than-awesome computer or just trying to be a bit more professional in your understanding of the instrument, if you can remember these tips, your production workflow will be better for it!